前提として
今回、私は『自分で構築したVPS環境』で説明しているので、一部レンタルサーバーではこの記事で記載されていること以外で作業をする必要があります。a-blog cmsを制作しているアップルップルが公開しているドキュメントは以下のとおりです。
- Zenlogicにインストールする | レンタルサーバにインストールする | インストール | a-blog cms 制作者向け情報
- CORESERVER.JPにインストールする | レンタルサーバにインストールする | インストール | a-blog cms 制作者向け情報
- お名前.com 共用サーバーSDにインストールする | レンタルサーバにインストールする | インストール | a-blog cms 制作者向け情報
- CPI シェアードプランACE01に手動でインストールする | レンタルサーバにインストールする | インストール | a-blog cms 制作者向け情報
- サーバーカウボーイにインストールする | レンタルサーバにインストールする | インストール | a-blog cms 制作者向け情報
- 「NTTコミュニケーションズ Bizメール&ウェブ ビジネス」にインストールする | レンタルサーバにインストールする | インストール | a-blog cms 制作者向け情報
- エックスサーバーにインストールする | レンタルサーバにインストールする | インストール | a-blog cms 制作者向け情報
- レンタルサーバーヘテムルにインストールする | レンタルサーバにインストールする | インストール | a-blog cms 制作者向け情報
- ロリポップ!レンタルサーバーにインストールする | レンタルサーバにインストールする | インストール | a-blog cms 制作者向け情報
- さくらのレンタルサーバーにインストールする | レンタルサーバにインストールする | インストール | a-blog cms 制作者向け情報
要約すると、「ionCube Loaderをインストールする必要があるため、その作業を各自で行う必要がある」ということです。
サーバー移動の方法
a-blog cmsを動かすときに必要なファイルは大きく分けて2つに分けれます。
- ウェブサイト及びシステムのデータ(SFTP / FTPSでダウンロードし、新規サーバーにアップロードする)
- データベースのデータ
1.はFileZillaなどのソフトウェアを用いてダウンロード→アップロードでできます。2.はphpMyAdminを用いて実行します。
データベースを移動する
データベースを現在運用しているサーバーから新サーバーへ移動します。現在、ウェブサイトを稼働させているレンタルサーバーの管理画面から、phpMyAdminを開きます。ログインすると、このような感じになっていると思います。(画面が一部異なる場合がありますが、同じようなレイアウトです。VPSサーバーの画面を利用しているため、一部動作が異なる場合があります)
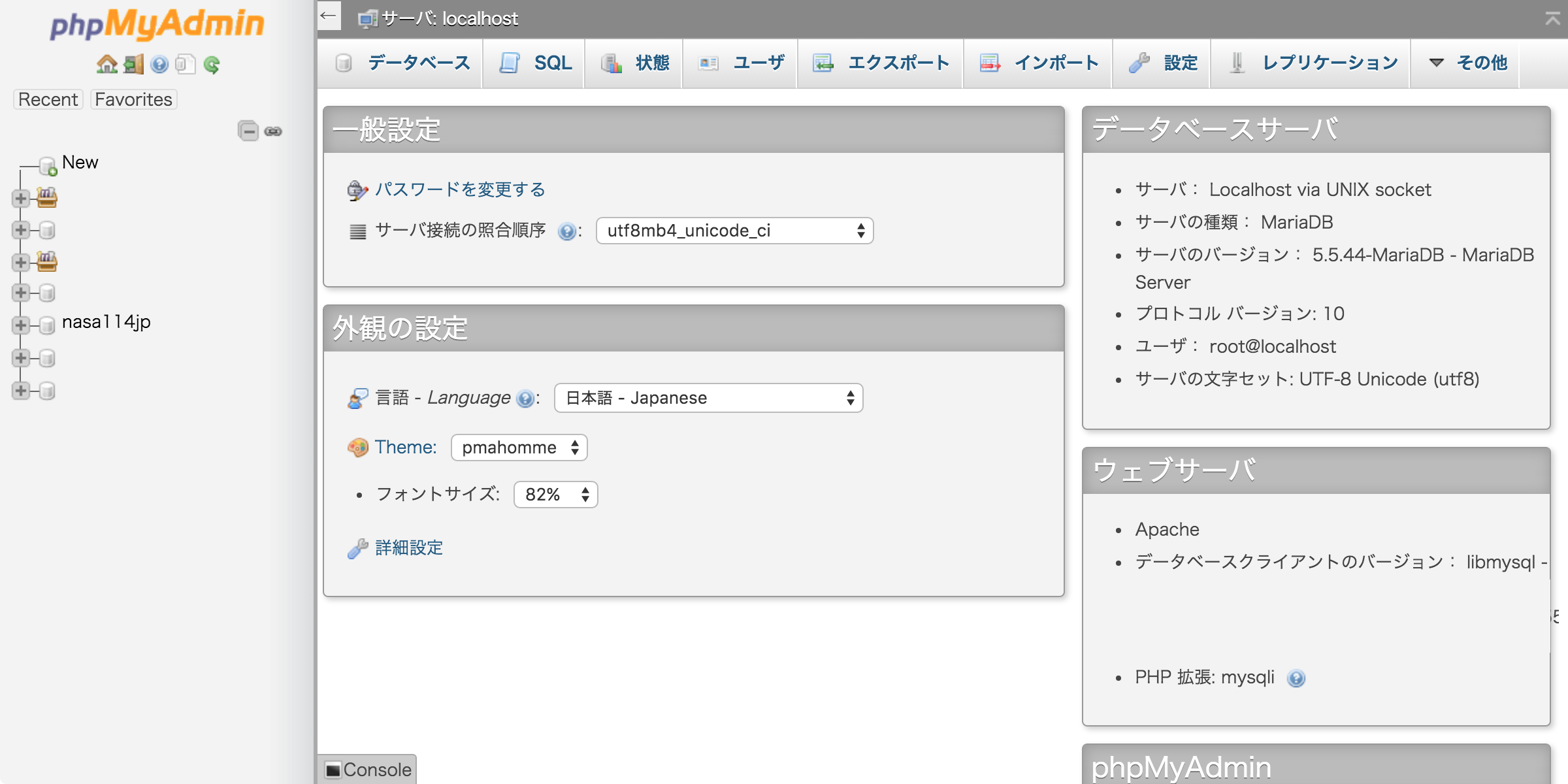
上部のナビゲーションバーから“構造”を選びます。すると、以下の画面になります。ログインしたアカウントで操作することができるデータベースの一覧が表示されます。(隠している部分は他のデータベース。レンタルサーバーでは、information_schemeと管理するデータベースが表示される。)
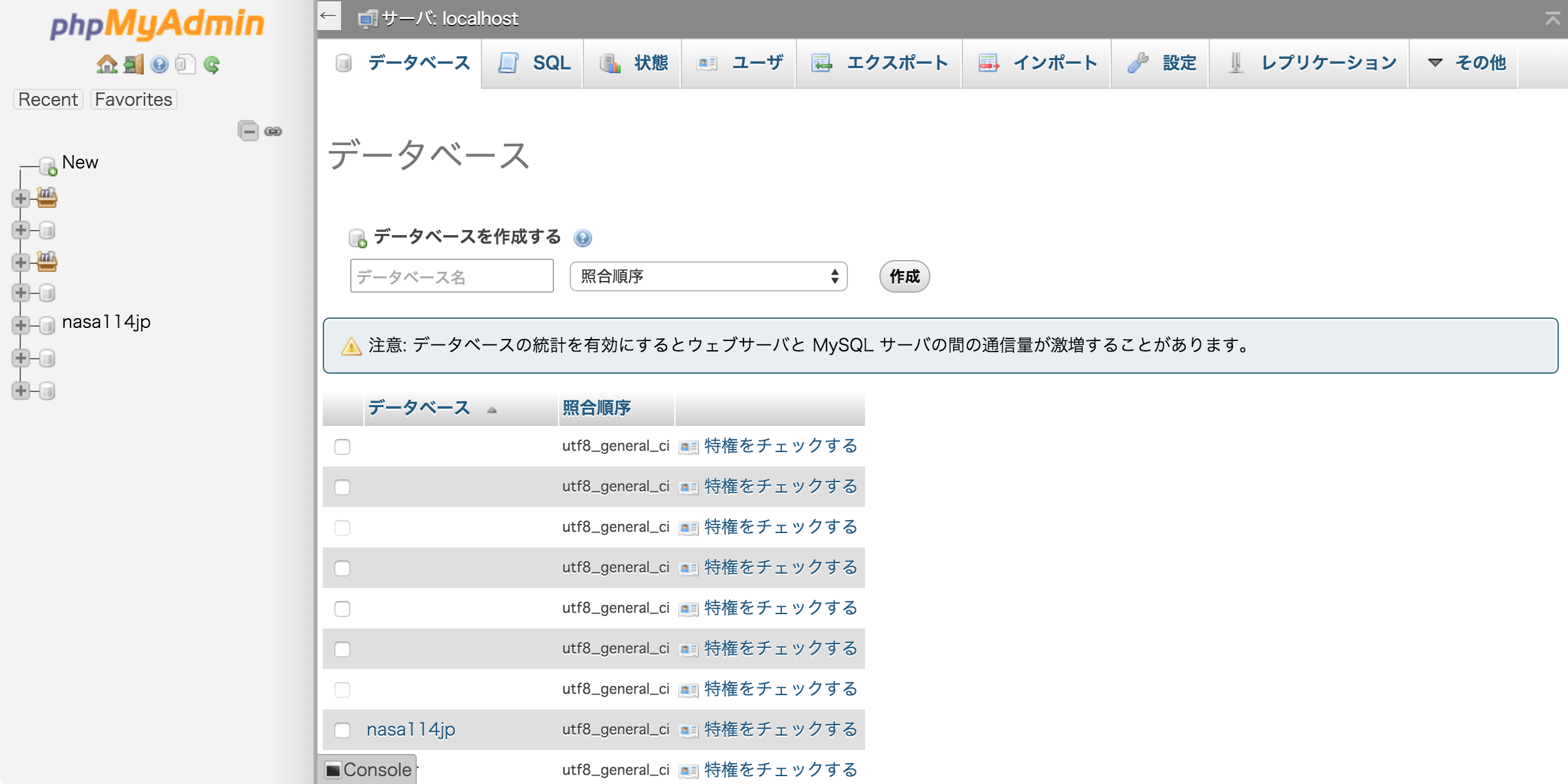
今回はnasa114jpというデータベースを利用しているウェブサイトを移動するため、nasa114jpをクリックします。以下のような画面になります。
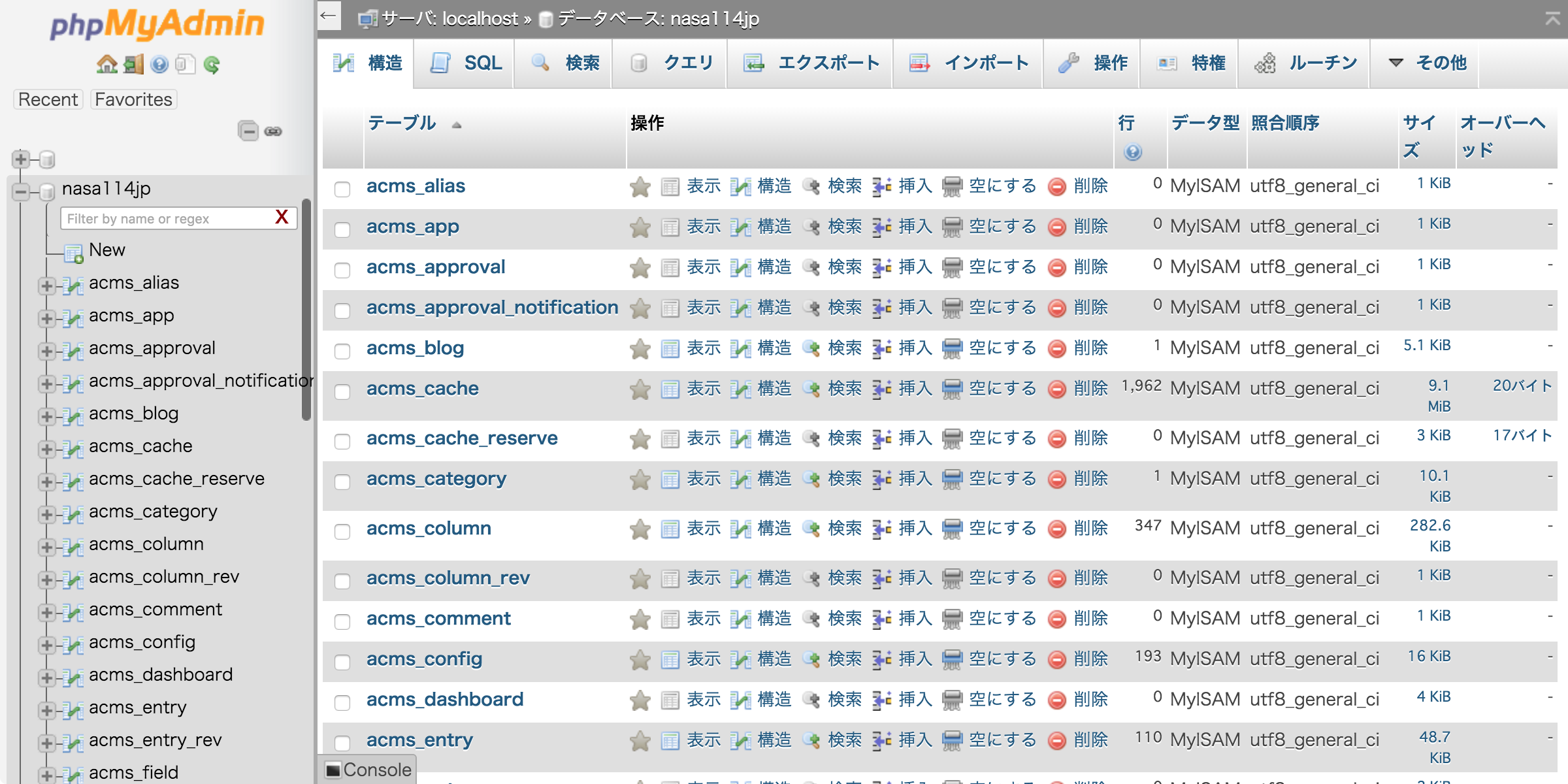
移動したページの中に、“エクスポート”があるので、選びます。すると、以下の画面になります。
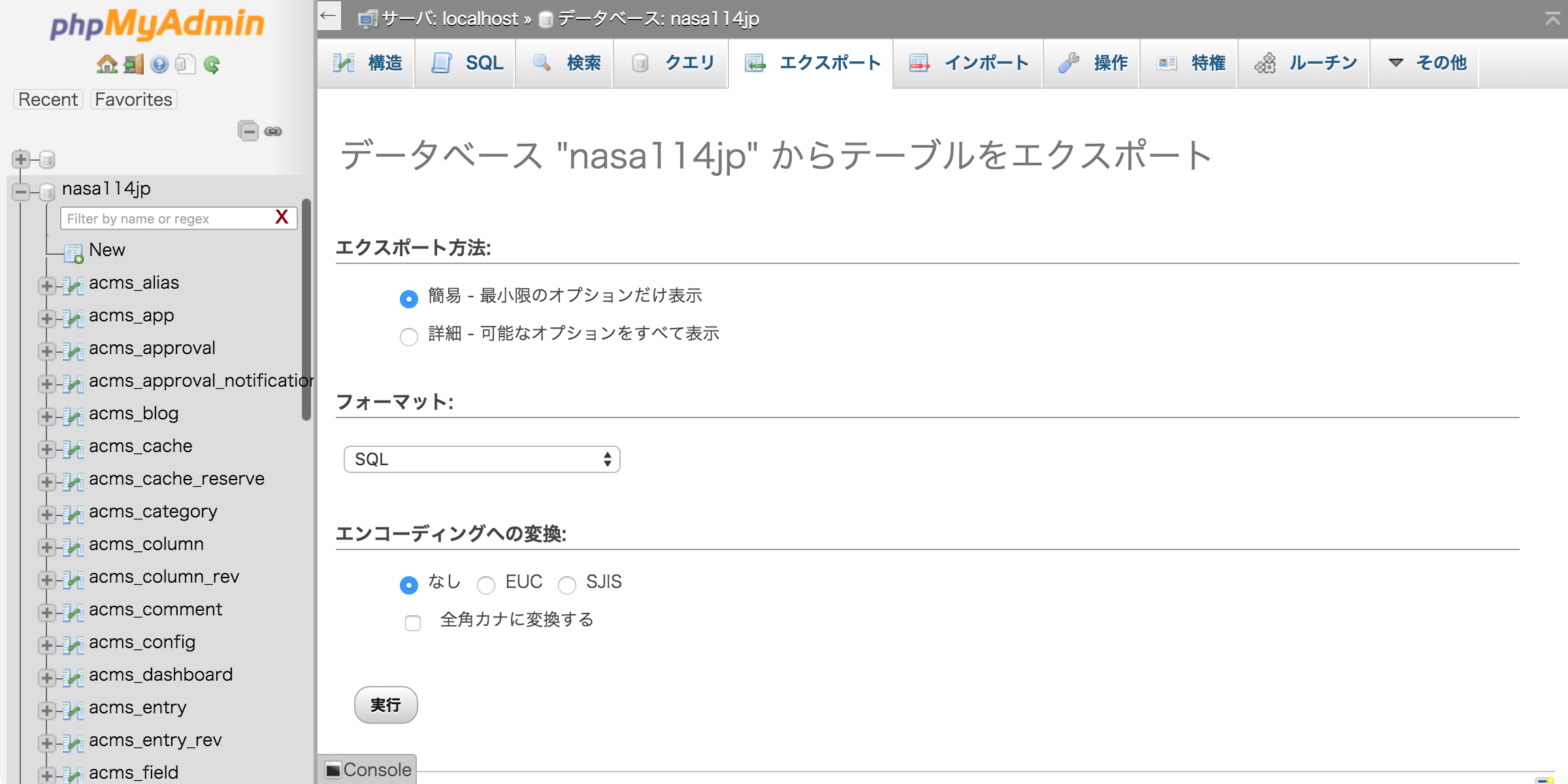
何も設定は変更せずに、“実行”を押します。すると、sqlファイルがダウンロードされるため、保存します。
新サーバーにSQLデータを移動するためには、新サーバーの方のphpMyAdminを開いて、先ほどと同じように“移動先のデータベース”選んで表示しておきます。この時に、移動先のデータベースは“utf8generalci”(要するに、UTF-8)で作成されているものとします。
データベースを選んだページ内に“インポート”をクリックすると、以下のような画面になっています。今回、私は“00-nasa114jp”というデータベースに移動するため、以下の画像のようになっています。
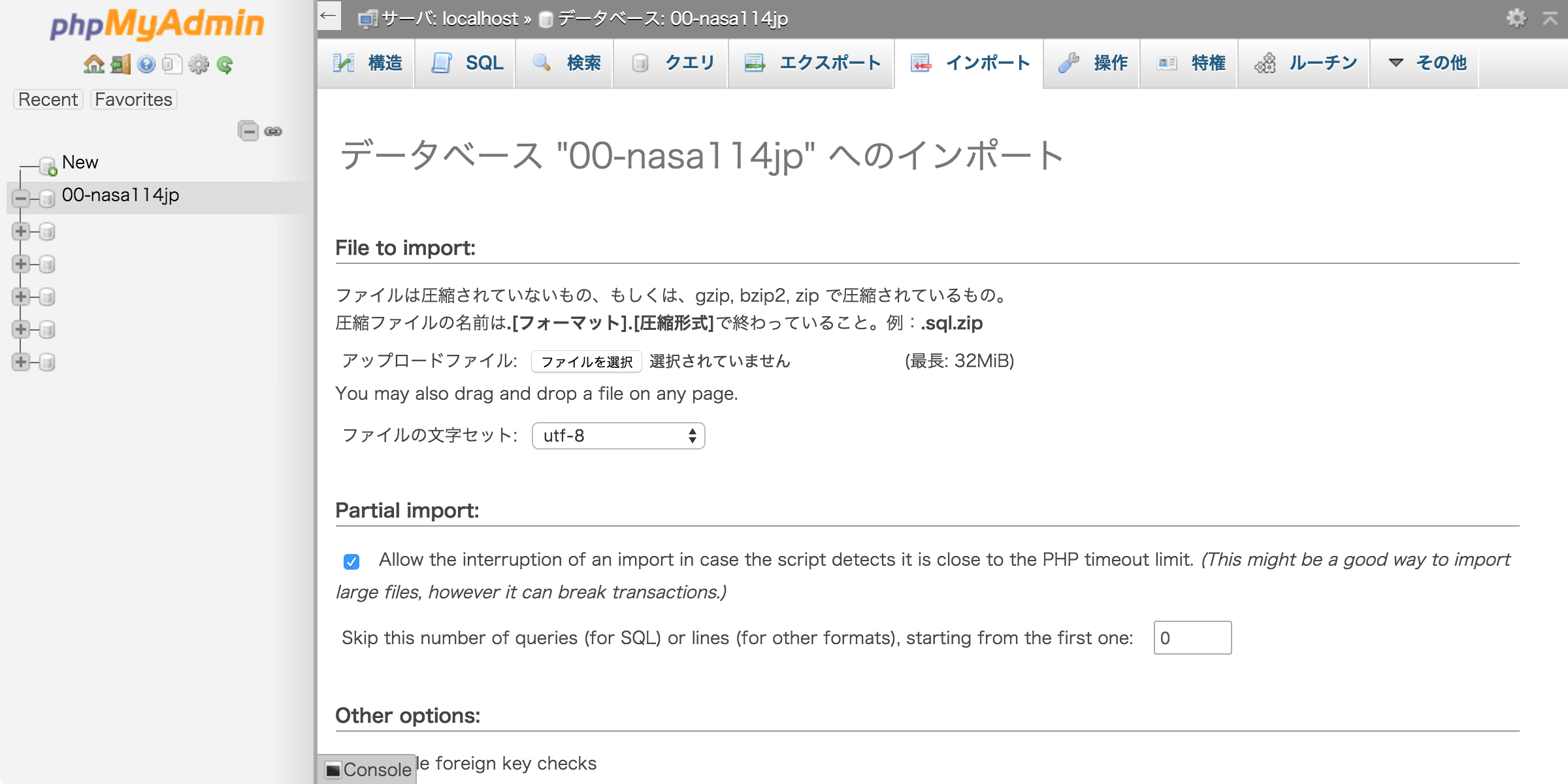
この画面が表示されると、“ファイルを選択”という箇所があるため、エクスポートしたMySQLのファイルを取得します。取得後、設定はそのままの状態で一番下に実行ボタンがあるので、実行をします。
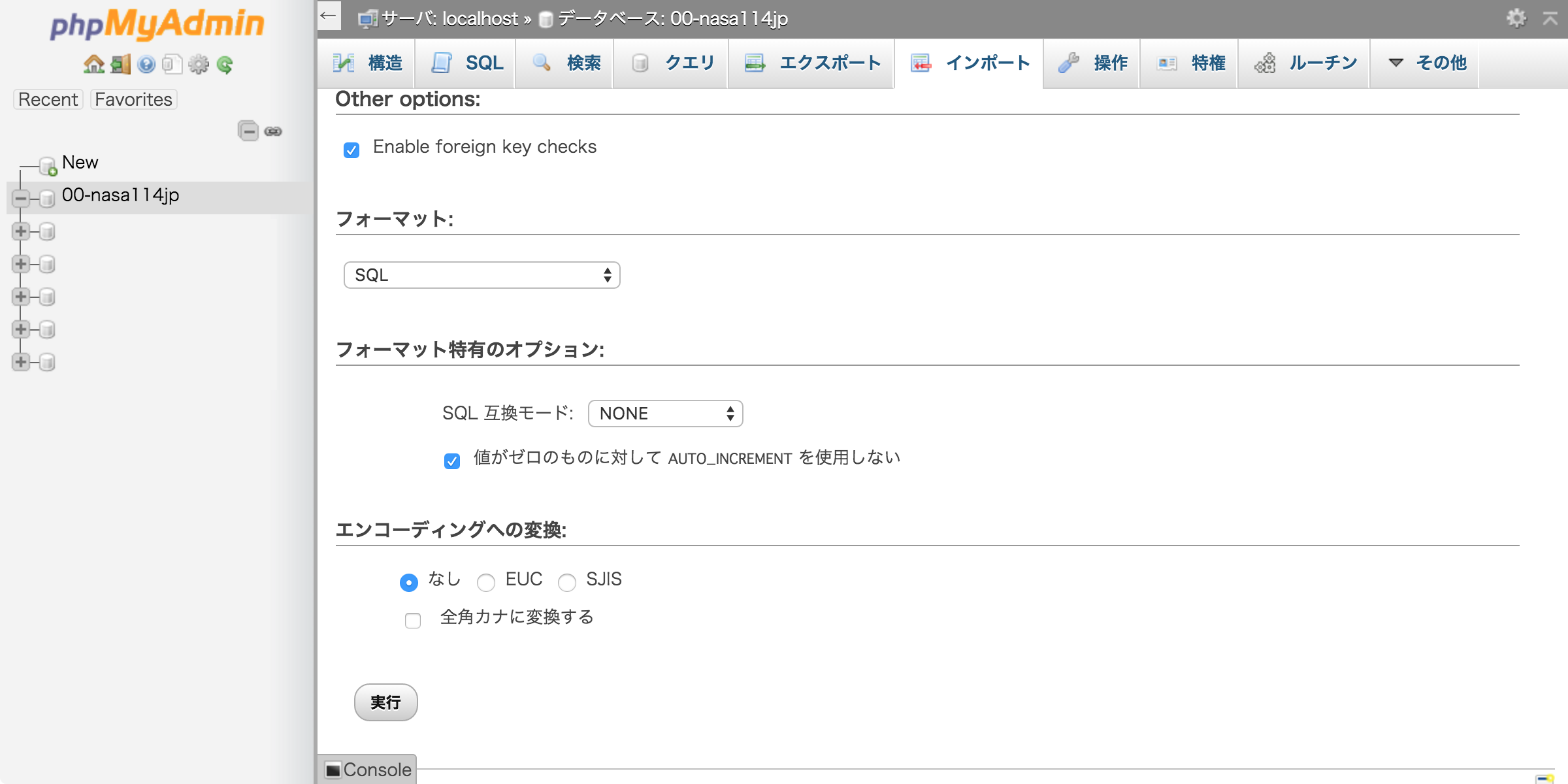
実行すると、“完了しました”という表示が出れば問題無くインポートできていることになります。もし、問題が発生しているようであれば、PHPの設定などで問題が発生している可能性があるため、サーバー管理者に確認することが必要です。
hostsファイルを変更して移動する
移動できたので、正しくサイトが表示できるか確認しましょう。hostsファイルと呼ばれる特別なファイルがあるため、変更をします。
- Windowsの場合…… C:¥WINDOWS¥system32¥drivers¥etc¥hosts
- Macの場合 …… /etc/hosts
このファイルを最後の行に記述して変更します。
[IPアドレス] [ドメイン名]
の順番で記述します。例として、このような感じで記述します。
www.nasa114.jp 10.0.0.79
変更したら、保存します。Windowsの場合、管理者権限でメモ帳を開いていない場合は保存できない可能性があるため、注意が必要です。
保存すると、即反映されます。ドメインを入力して、サイトが表示されていれば引っ越し成功です。あとは、DNSとhostsファイルを変更した上で、公開すればサーバーの引っ越しは全て完了になります。
どうしてhostsファイルを変更する必要があるのか
それは、a-blog cmsの仕組みが原因です。a-blog cmsはドメインと連動してライセンスを発行しています。そのため、ドメインを変更した場合は別途ライセンスを購入する必要があるため、注意が必要です。
また、DNSが浸透するまで48時間はかかるため、ある程度時間が経ったら移転前のサーバーからa-blog cmsのデータは削除しておくことをおすすめします。